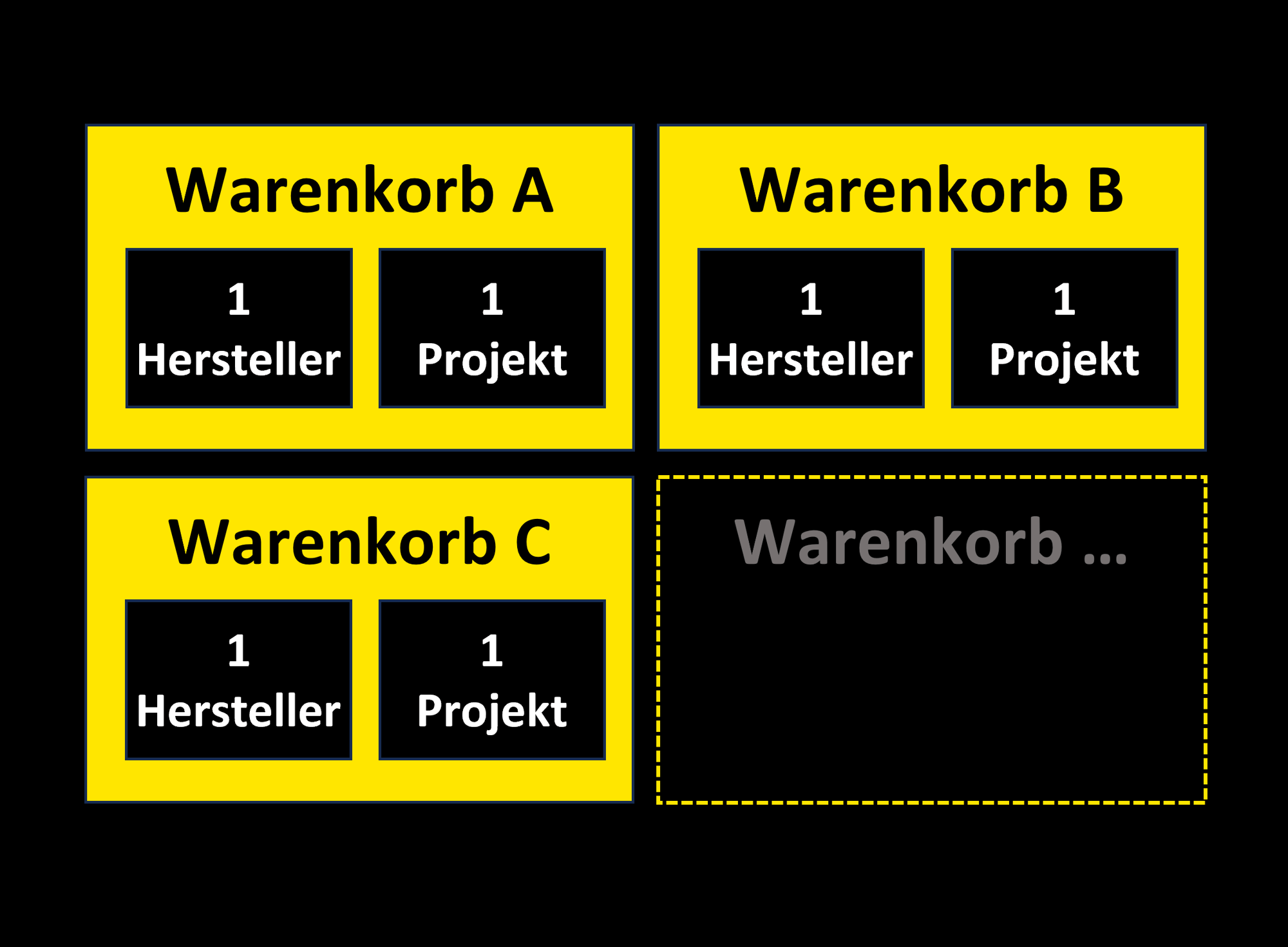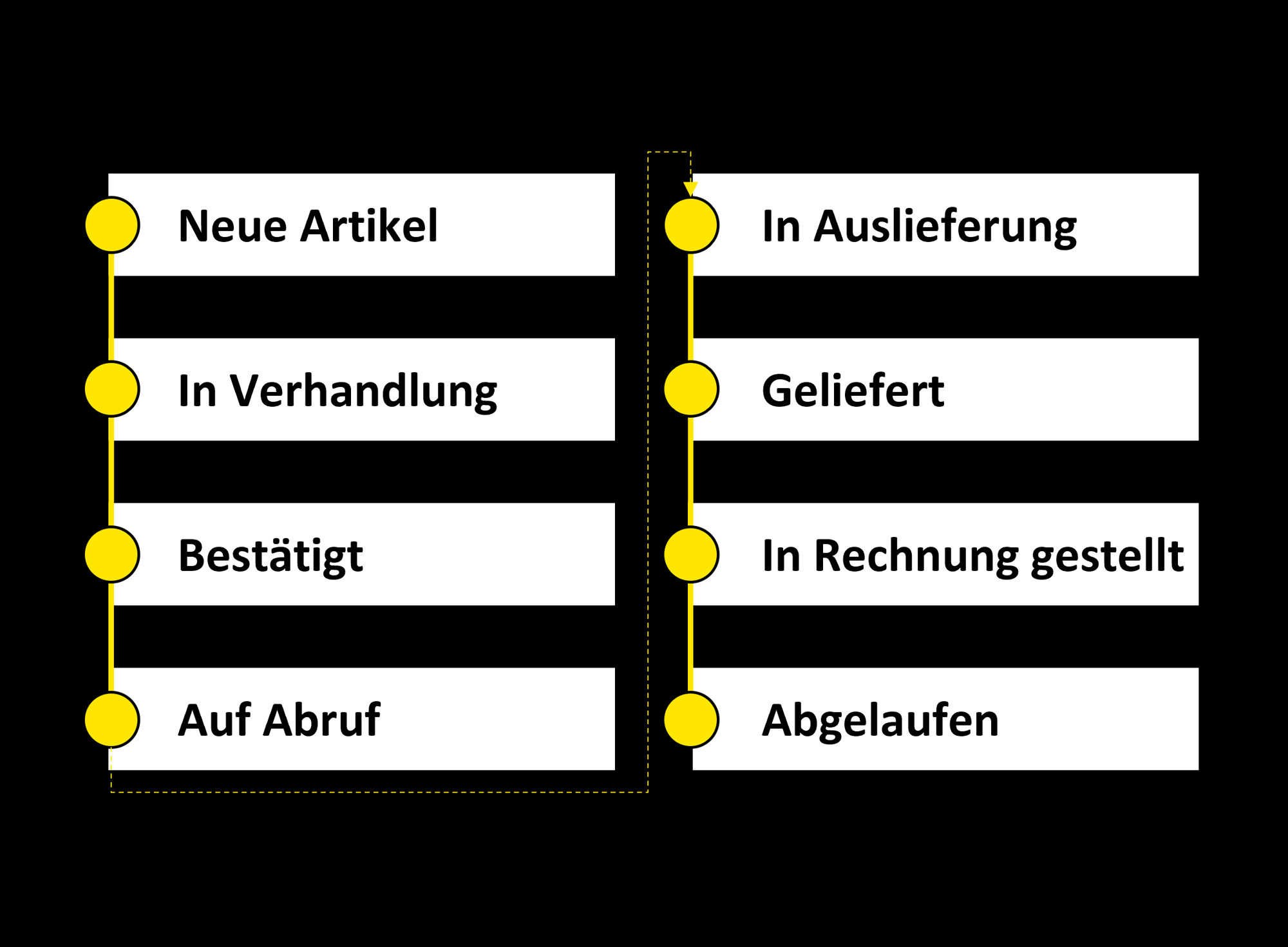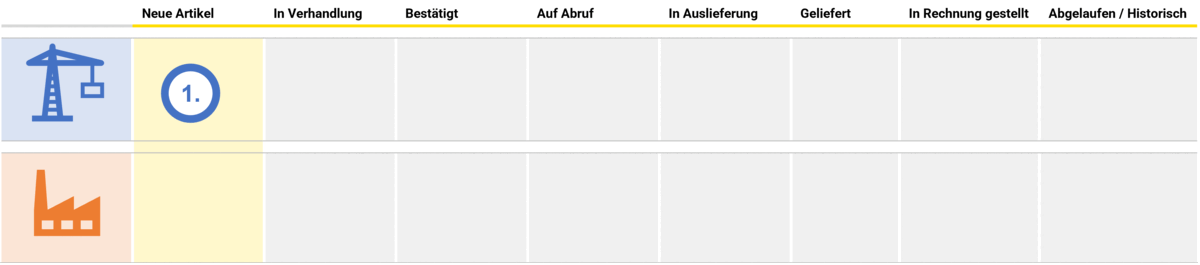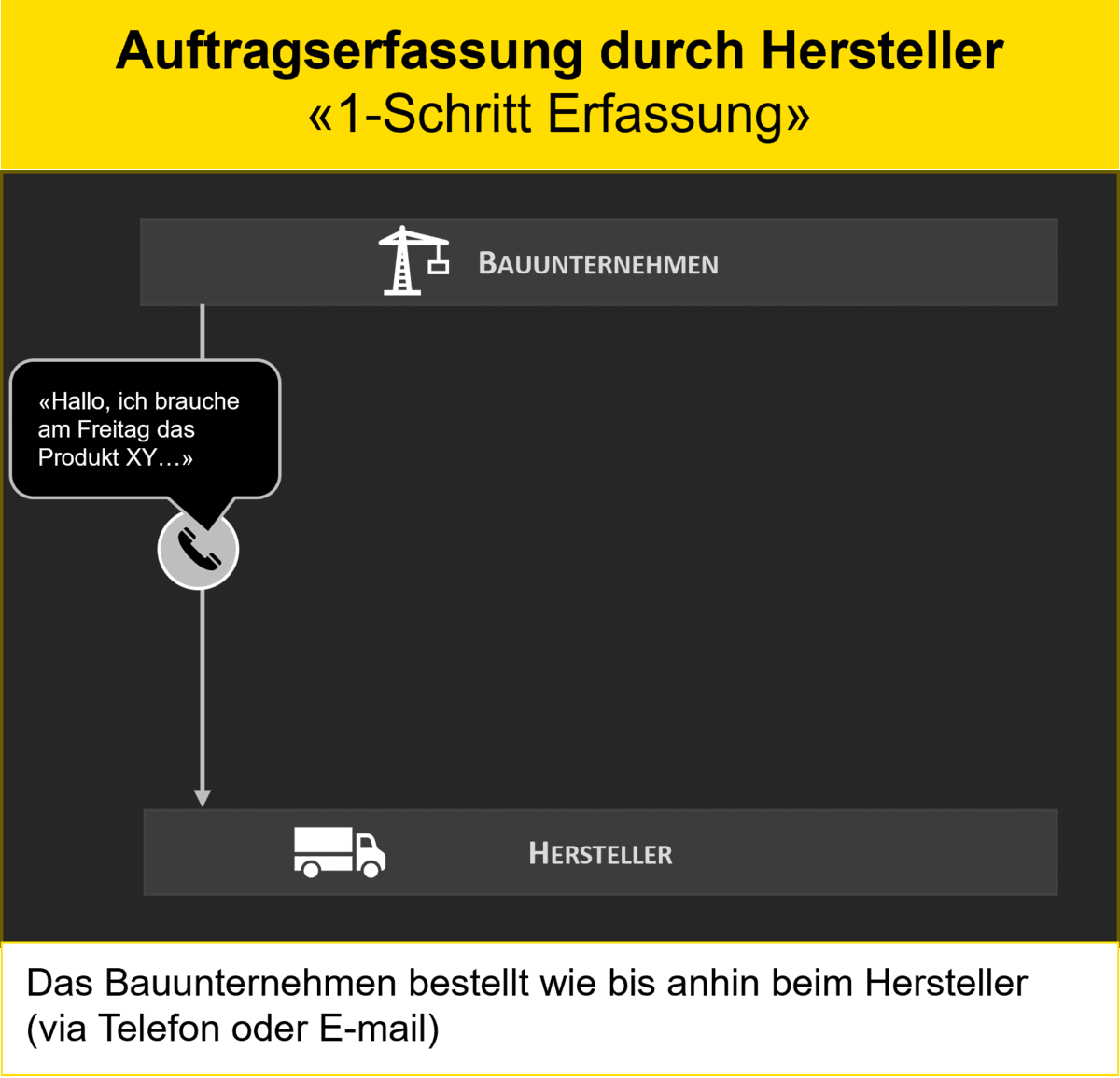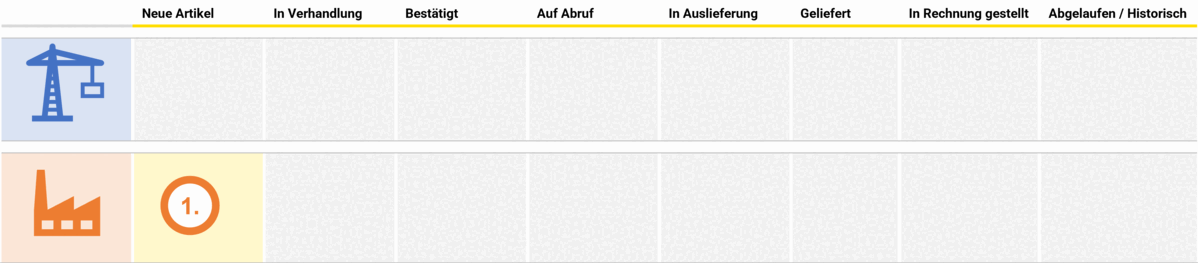Support für Bauunternehmen
cubotoo Marktplatz
Navigation auf cubotoo
Folgende Elemente helfen bei der Navigation:
- cubotoo Logo | Zurück auf Ihre Startseite (Produktsuche)
- Suche / Lupe | Produktsuche öffnen
- Profileicon | Übersicht über alle Links und Zugang zum Backoffice
- Einkaufswagen | Übersicht über alle neue Artikel des ausgewählten Projektes
cubotoo Warenkörbe
Mehrere Warenkörbe: Bei cubotoo gibt es für jedes Konto mehrere Warenkörbe. Jeder Warenkorb stellt eine Beziehung zwischen einem (1) Hersteller und einem (1) Bauunternehmen zu einem(1) Projekt dar.
Mehrere Phasen pro Warenkorb: Der Warenkorb bildet alle Phasen ab, die ein Artikel in einem Bestellprozess zwischen Käufer und Anbieter durchläuft. Sie geben Ihnen einen Überblick, wo Ihre Artikel gerade stehen und was es zu tun gibt.
- Neue Artikel | Darin werden neue Anfragen vorbereitet, indem neue Artikel inklusive der Mengen und Lieferdaten erfasst werden. Mit dem Klick auf "Anfragen" wird die Anfrage an den jeweiligen Hersteller verschickt.
- In Verhandlung | Darin befinden sich alle offenen Anfragen und Angebote mit dem jeweiligen Hersteller.
- Über den farbig gekennzeichnete Statusanzeigen erfährt man, ob der Hersteller das Angebot gerade am editieren ist.
- Solange der Hersteller nicht editiert, kann man die Anfrage über "Bearbeiten" nochmals überarbeiten.
- Falls der Hersteller bereits ein Angebot erstellt, wird dies ebenfalls mit einem Statusbalken sowie einem gelben Balken angezeigt.
- Benutzer können die Angebote "Bearbeiten" (erneute Anfrage), "Ablehnen" oder "Bestätigen"
- Bestätigt | Alle bestätigten Bestellungen zum Projekt.
- Auf Abruf | Alle Bestellungen, wo kein fixes Lieferdatum festgelegt wurde. Sobald die Lieferung fällig wird, kann man das Material abrufen und dem Hersteller den Liefertermin mitteilen.
- In Auslieferung | Alle Bestellungen, deren Liefertermin in den nächsten 2 Tagen fällig ist.
- Geliefert | Alle bestätigten Auslieferungen und nachträglich angepasste Zusatzkosten oder Gutschriften.
- In Rechnung gestellt | Alle Rechnungen und Lieferscheinen (inkl. Status) zum Projekt.
- Abgelaufen / Historisch | Nach einer Weile werden abgelaufene Angebote oder Bestellungen in diesem Tab archiviert.
Status der Anfragen, Angebote und Bestellungen: Bei jeder Position wird über einen farbigen Statusbalken der aktuelle Status angezeigt.
Selbst-Registrierung
Sobald Ihre Unternehmung mit der entsprechenden Domain (bspw. bauunternehmen.ch) vom cubotoo Team angelegt wurde, können sich Mitarbeitende mit ihrer geschäftlichen E-Mail selbstständig auf cubotoo registrieren. Dazu gehen Sie über das Profile-Icon>Beginnen Sie hier oder wenn sie bereits registriert sind via Profile-Icon>Einloggen. Es öffnet sich ein Formular, wo die Mitarbeitenden folgende Schritte ausführen müssen:
- Formular ausfüllen: Vor- und Nachname, E-Mail
- Passwort festlegen: Bitte beachten Sie alle Anforderungen einzuhalten (siehe unten)
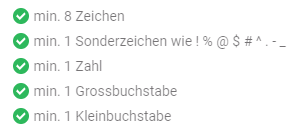
- Code aus der Email eingeben: Sie erhalten auf die angegebene Adresse eine Email. Geben Sie diesen Code im nächsten Fenster ein und klicken Sie auf überprüfen.
Abweichende Web-Domains Domain von Tochtergesellschaften können Sie selbständig im Backoffice erfassen (siehe Zweigstelle bearbeiten), damit sich auch diese Mitarbeitenden selbständig registrieren können.
"Ping-Pong" Bestellprozess
Beim sogenannten "Ping-Pong" Bestellprozess auf cubotoo, erfolgt die erste Erfassung des Auftrages und somit die Anfrage an den Hersteller ("Ping") beim Bauunternehmer.
- Zweigstelle und Projekt auswählen
- Produkt suchen und zum Warenkorb hinzufügen
- Neue Artikel (1.)| Artikel inklusive der Mengen und Lieferdaten erfassen und mit dem Klick auf "Anfragen" die Anfrage an den jeweiligen Hersteller verschicken.
- In Verhandlung (3.) | Angebot des Hersteller
- Bestätigen: Der Hersteller erhält die Bestellung
- Bearbeiten: Die Anfrage kann nochmals wiederholt und ggfls. angepasst werden.
- Ablehnen: Der Hersteller wird über die Ablehnung des Angebots informiert.
- Bestätigt | Sobald die Bestellung bestätigt ist, ist sie hier ersichtlich.
- In Auslieferung | Wenn der Liefertermin in den nächsten 2 Tagen fällig ist, wird die Bestellung hier angezeigt.
- Geliefert | Sobald die Lieferung bestätigt wurde, ist sie hier ersichtlich (inkl. nachträglich angepassten Zusatzkosten oder Gutschriften).
- In Rechnung gestellt | 7 Tage nach der bestätigten Lieferung wird die Rechnung und der Lieferschein (falls vom Hersteller hochgeladen) hier angezeigt.
- Abgelaufen / Historisch | Nach einer Weile werden abgeschlossene Angebote oder Bestellungen in diesem Tab archiviert.
Herkömmlicher Bestellprozess
Bei der sogenannten "1-Schritt Erfassung" auf cubotoo erfolgt die erste Erfassung des Auftrages durch den Hersteller.
- Der Bauunternehmen bestellt über den herkömmlichen Weg (via Telefon, Email, persönlich...etc.) beim Hersteller.
- Der Hersteller erfasst die Bestellung auf cubotoo (siehe "1-Schritt" Bestellprozess).
- Das Baumaterial wird vom Hersteller ausgeliefert.
- Der Hersteller bestätigt die Lieferung auf cubotoo und lädt den Lieferschein hoch.
- Das Bauunternehmen erhält eine Rechnung von cubotoo. Dies kann, wie beim bisherigen Verrechnungsgeschäft über den Händler, der erste Kontaktpunkt für das Bauunternehmen sein.
- Das Bauunternehmen hat jederzeit die Möglichkeit, den Status der Bestellung auf cubotoo einzusehen oder Belege (Rechnung, Lieferschein) selbständig herunterzuladen. Dies erlaubt mehr Transparenz und mindert Fehlerquellen.
Im Grundsatz ist in diesem Bestellprozess der einzige Kontaktpunkt für das Bauunternehmen mit cubotoo die Rechnungsstellung sowie allfällige Benachrichtigungen (Bestellbestätigung, Lieferankündigung etc.). Der einzige Punkt, der sich zum traditionellen Direktgeschäft ändert, ist das Logo auf der Rechnung.
Zweigstelle bearbeiten
- Über das Profilicon>Datenpflege>Zweigstellen in das Backoffice wechseln
- Zweigstelle auswählen und rechts oben auf "Bearbeiten" klicken
- Folgende Daten können bearbeiten werden:
- Name der Zweigstelle
- Primäre Kontakt E-Mail: Auf diese Adresse werden alle Benachrichtigungen zu denjenigen Projekte geschickt, die der Zweigstelle zugeordnet sind.
- Email für Rechnungen: Auf diese Adresse werden alle Rechnungen zu denjenigen Projekte geschickt, die der Zweigstelle zugeordnet sind.
- Rechnungsadresse: Diese Adresse erscheint auf den jeweiligen Rechnungen.
- Auf "Bearbeitung beenden" klicken, um die Änderungen zu speichern.
Zweigstelle hinzufügen
Um neue Zweigstellen hinzuzufügen, kontaktieren Sie bitte das cubotoo Team. Schreiben Sie uns bitte eine E-Mail mit den jeweiligen Angaben:
Betreff: Neue Zweigstelle hinzufügen
Inhalt: Bitte fügen Sie eine Zweigstelle mit folgenden Informationen hinzu- Name der Zweigstelle:
- E-Mail für Benachrichtigungen:
- E-Mail für Rechnungen:
- Rechnungsadresse:
Projekt eröffnen
- Über das Profilicon>Datenpflege>Projekte in das Backoffice wechseln
- Oben rechts auf "Projekt hinzufügen" klicken
- Formular ausfüllen und folgendes beachten:
- Es können mehrere Adressen pro Projekt hinterlegt werden. Dies ermöglicht dem Benutzer, dass er bei der Bestellung unterschiedliche vordefinierte Lieferadressen auswählen kann.
- Die Felder "LAT"/"LON" sind optional. Damit könnten geographische Koordinaten angeben werden, falls die Baustelle nicht über eine Adresse definierbar ist oder noch präzisiert werden muss (bspw. bei Autobahnen).
- Die Angaben zur Kontaktperson hilft dem Hersteller bei der Auslieferung des Materials auf die Baustelle. Diese Kontaktperson wird bei der Lieferung ggfls. kontaktiert (telefonisch oder via Email) und sollte daher für das jeweilige Projekt auskunftsfähig sein.
- Kontakttyp "öffentlich (sichtbar für alle im Projekt)" wählen, damit er für alle Hersteller sichtbar ist. Der Kontakttyp "Privat (nur meine Kollegen und alle Hersteller können dies sehen)" ist aktuell nicht relevant.
- Mit der Zuteilung der "Zweigstelle" wird definiert, wohin die Rechnungen für das jeweilige Projekt geschickt werden und welchen Mitarbeitenden es angezeigt wird.
- Auf "Absenden" klicken, um das Projekt hinzuzufügen.
Benutzer hinzufügen
- Über das Profilicon>Datenpflege>Benutzer in das Backoffice wechseln
- Oben rechts auf "Benutzer hinzufügen" klicken
- Formular ausfüllen und folgendes beachten:
- Die Email-Adresse muss der geschäftlichen Email entsprechen und mit der Domain des Unternehmens übereinstimmen. Auf diese Adresse erhält der Benutzer das Initialpasswort zugeschickt.
- Über den Benutzer-Status den Benutzer "aktiv" oder "inaktiv" setzen. Sie können auch mehrere Nutzer in der Übersicht auswählen und über über "Deaktivieren" auf "inaktiv" setzen. Damit können sich die Nutzer nicht mehr einloggen (Bspw. beim Austritt eines Mitarbeitenden).
- Mit der Zuweisung des Benutzers zum "Partner" und "Zweigstelle" definiert man, welche Projekte für den Benutzer angezeigt werden und wählbar sind. Falls der Benutzer Zugriff auf mehrere Zweigstellen haben soll, muss der Benutzer unter der Zweigstelle dem "Hauptquartier (HQ)" zugewiesen werden.
- Mit der Zuweisung der Rolle und der Bestell-Limite können die Berechtigungen des Benutzers bestimmt werden (siehe Rollen-Konzept Bauunternehmen weiter unten). Der Benutzer kann nur Bestellungen in der Höhe der hier hinterlegten Bestell-Limite machen.
- Auf "Absenden" klicken, um den Benutzer hinzuzufügen und das E-Mail mit dem Versand des Initialpassworts auszulösen.
Gibt es offene Fragen?
cubotoo agiert im B2B (business-to-business) Bereich, weshalb wir Ihre Unternehmen zuerst prüfen müssen. Das cubotoo Team macht dies schnellstmöglich nach Ihrer Registrierung. Dazu wird ihr Unternehmen mit der jeweiligen Domain angelegt, damit Sie gleich loslegen können.
Stellen Sie bitte sicher, dass Sie alle Anforderungen an das Passwort erfüllt haben und die eingegebenen Passwörter übereinstimmen. Der Erfüllungsgrad der Anforderungen werden Ihnen unter der Eingabe angezeigt.
Es kann sein, dass Sie keine Admin Rolle und damit kein Zugang haben. Bitte wenden Sie sich an Ihren Admin, um Ihre Rolle zu wechseln. Falls Sie keinen Admin haben, wenden Sie sich bitte an uns.
Ja. cubotoo bietet eine Marktplatzfunktion, dank der Sie direkt mit dem Hersteller über sein Angebot verhandeln können. Der Hersteller passt daraufhin sein Angebot an, sodass Sie unmittelbar im Anschluss die Bestellung abschliessen können.
Ja. cubotoo unterstützt die Hersteller beim Übertrag der Preiskonditionen auf den Marktplatz, sodass Sie nach erfolgtem Login Ihre Preise sehen. Alternativ kann der Hersteller Ihnen auf Ihre Anfrage hin das Angebot gemäss Ihren Jahres- oder Objektkonditionen ausstellen.
Die Nutzung des Markplatzes ist für Sie frei von Gebühren und Fixkosten. An Sie in Rechnung gestellt wird ausschliesslich der Auftragswert aus der Bestellung, die Sie dem Hersteller in Auftrag gegeben haben.
Ja. Der Marktplatz ist so entwickelt, dass Aufträge selbst nach deren Übermittlung geändert werden können. Dazu treten Sie mit dem Hersteller in Kontakt, sodass dieser seinen Lieferumfang entsprechend anpassen oder allenfalls ganz zurücknehmen kann.
Leider ist dies heute noch nicht möglich. Aktuell bezieht sich jeder Warenkorb auf einen (1) Hersteller und ein (1) Projekt.
Beide Seiten erhalten jeweils eine Email, sobald sich im Warenkorb etwas ändert. Die Email geht an diejenige Adresse, die für das Unternehmen definiert wurde. Falls Sie die Email ändern möchten, wenden Sie sich bitte an das cubotoo Team. Wir arbeiten aktuell daran, dass die Benachrichtigung jeweils an den User geht, der die Änderung erfasst hat(Angebot auf meine Anfrage, Lieferung meiner Bestellung etc.).
Nein, auf cubotoo werden nur Artikel von Herstellern angezeigt. Die Anfrage oder die Bestellung geht demnach direkt zum jeweiligen Hersteller und nicht zu einem Händler.
Wie im Direktgeschäft üblich, klären Sie mit dem Hersteller die Lieferkonditionen ab. Grundsätzlich liefern Ihnen die Hersteller die Ware an die von Ihnen eingetragene Lieferadresse oder sie holen das Material bei ihm ab. Welche Lieferart Sie bevorzugen, wählen Sie beim Übermitteln Ihrer Anfrage an.
Ja. Bereits heute können Sie cubotoo über Ihren Webbrowser auf dem Tablet oder dem Smartphone nutzen. Wir empfehlen jedoch die Nutzung auf einem Desktop, da cubotoo heute in erster Linie darauf ausgerichtet ist.
Registrieren Sie sich mit Ihrer geschäftlichen E-Mail-Adresse, damit wir für Sie ein Nutzerkonto eröffnen können. Wir werden Sie benachrichtigen, sobald wir Ihren Zugang freigeschaltet haben.
Wir sind für Sie da: Buchen Sie im über den Termin-Button einen Termin mit uns und bringen Sie Ihre Fragen mit. Wir helfen Ihnen gerne weiter.